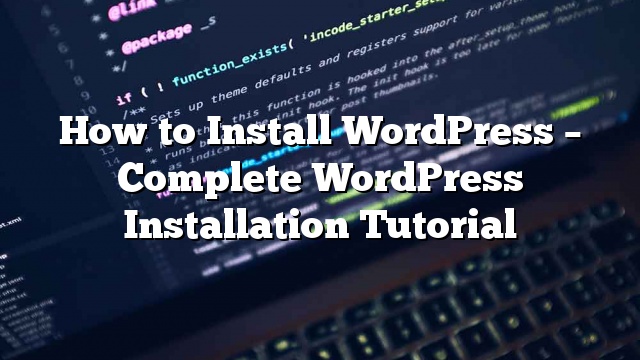ওয়ার্ডপ্রেস সবচেয়ে জনপ্রিয় ব্লগিং প্ল্যাটফর্ম এবং কন্টেন্ট ম্যানেজমেন্ট সিস্টেম হিসাবে পরিচিত হয়। নতুন ব্যবহারকারীরা প্রায়ই বিস্মিত হয় যখন আমরা তাদের বলি যে ওয়ার্ডপ্রেসও ইনস্টলেশন সহজতর করার জন্য সুপরিচিত। সমস্ত সেরা ওয়ার্ডপ্রেস ওয়েব হোস্টিং কোম্পানি আপনি কয়েক ক্লিকের মধ্যে ওয়ার্ডপ্রেস ইনস্টল করার অনুমতি দেয়। অধিকাংশ পরিস্থিতিতে, ওয়ার্ডপ্রেস ইনস্টল করা একটি সহজ প্রক্রিয়া যা সম্পূর্ণ করতে পাঁচ মিনিটেরও কম সময় নেয়। এই ওয়ার্ডপ্রেস ইনস্টলেশন টিউটোরিয়ালে, আমাদের লক্ষ্য শুরু এবং উন্নত ব্যবহারকারীদের জন্য একটি ব্যাপক ওয়ার্ডপ্রেস ইনস্টলেশন টিউটোরিয়াল প্রদান করা হয়। আমরা আপনাকে দেখাবো কিভাবে ওয়ার্ডপ্রেস ব্যবহার করে Fantastico, Softaculous এবং সহজকোডের জন্য beginners। আমরা ওয়ার্ডপ্রেস ইন্সটল কিভাবে ইনস্টল করব তা আমাদের ইন্টারমিডিয়েট ব্যবহারকারীদের জন্য। অবশেষে আমাদের নবীন বিকাশকারী এবং ডিজাইনারদের জন্য, আমরা আপনাকে দেখাবো কিভাবে একটি স্থানীয় কম্পিউটার (উইন্ডোজ, ম্যাক এবং লিনাক্স) এ ওয়ার্ডপ্রেস ইনস্টল করা যায়।
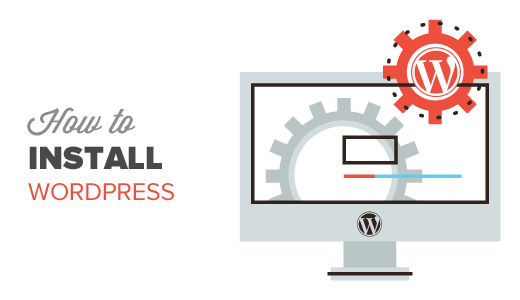
ওয়ার্ডপ্রেস ইনস্টল করার আগে আপনার প্রয়োজনীয় জিনিসগুলি
আপনি ওয়ার্ডপ্রেস ইনস্টল করার আগে, প্রথমে আপনাকে একটি ডোমেন নাম এবং একটি ভাল ওয়েব হোস্টিং কোম্পানি যা ওয়ার্ডপ্রেসকে জানতে হবে।
সাইট
যেহেতু এটি একটি খুব দীর্ঘ এবং বিস্তারিত টিউটোরিয়াল, অনুগ্রহ করে যথাযথ বিভাগে যাওয়ার জন্য ন্যাভিগেশন ব্যবহার করুন।
মজো মার্কেটপ্লেস ব্যবহার করে ওয়ার্ডপ্রেস কিভাবে ইনস্টল করবেন
MOJO Marketplace একটি সহজ ওয়ার্ডপ্রেস ইনস্টলার টুল প্রদান করে। বেশ কয়েকটি হোস্টিং কোম্পানি এই 1-ক্লিক ওয়ার্ডপ্রেস ইনস্টল অভিজ্ঞতা প্রদানের জন্য ব্যবহার করে। এই ইনস্টলার তাদের cPanel ড্যাশবোর্ড মধ্যে একত্রিত করা হয়।
এই টিউটোরিয়ালের জন্য, আমরা আপনাকে BlueHost cPanel দেখাব। শুধু আপনার হোস্টিং একাউন্টে লগইন করুন এবং তারপর আপনার cPanel ড্যাশবোর্ডে ওয়েবসাইট অধ্যায় নিচে স্ক্রোল।
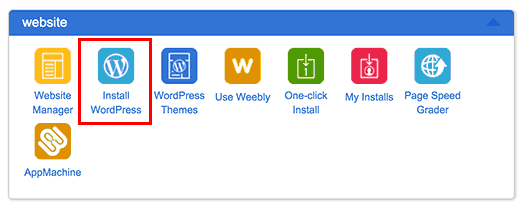
ওয়ার্ডপ্রেস আইকন ইনস্টল করুন বা 1-ক্লিক ইনস্টল করুন ক্লিক করুন। তারা উভয়ই আপনাকে MOJO মার্কেটপ্লেসে নিয়ে যাবে যেখানে আপনি একটি ইনস্টল বোতামের সাথে ওয়ার্ডপ্রেস সম্পর্কে একটি সংক্ষিপ্ত বিবরণ দেখতে পাবেন। আপনাকে চালিয়ে যেতে বোতামটি ইনস্টল করতে ক্লিক করুন।
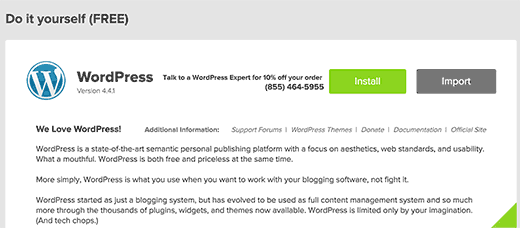
আপনি এখন ওয়ার্ডপ্রেস ইনস্টল করতে চান যেখানে MOJO মার্কেটপ্লেস এখন জিজ্ঞাসা করবে শুধু ড্রপডাউন মেনু থেকে আপনার ডোমেন নাম নির্বাচন করুন এবং চেক ডোমেন বোতামে ক্লিক করুন।
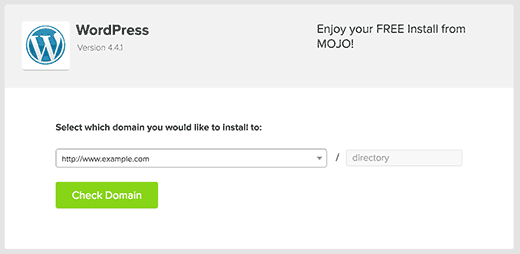
ইনস্টলার এখন সবকিছু যাতে সাজানো হয় তা পরীক্ষা করবে এবং চূড়ান্ত পদক্ষেপটি দেখাবে। এটি প্রসারিত করতে উন্নত বিকল্পগুলি দেখানোর পাশে আপনি বাক্সটি চেক করতে পারেন।
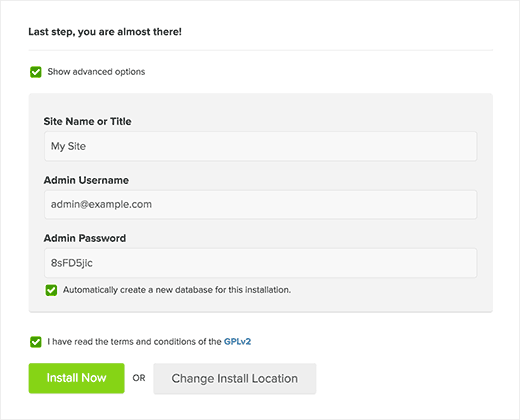
আপনি লক্ষ্য করবেন যে MOJO মার্কেটপ্লেস ইতিমধ্যে আপনার সাইট একটি শিরোনাম ‘আমার সাইট’ দেওয়া আছে এটি আপনার ইমেল ঠিকানাটি ব্যবহারকারী নাম হিসাবে ব্যবহার করবে এবং একটি র্যান্ডম শক্তিশালী পাসওয়ার্ড প্রবেশ করবে। আপনি এই সব সেটিংস পরিবর্তন করতে পারেন আপনি শর্তাবলী চেকবক্স চেক করতে হবে।
একবার আপনি সম্পন্ন হয়ে গেলে, আপনি এখন ইনস্টল করুন বোতামটি ক্লিক করতে পারেন।
আপনার ইনস্টলেশন শুরু হবে, এবং আপনি একটি অগ্রগতি বার দেখতে সক্ষম হবে। এটি মাত্র কয়েক মিনিট সময় লাগবে। এটি শেষ করার জন্য আপনাকে এই পৃষ্ঠায় অপেক্ষা করতে হবে
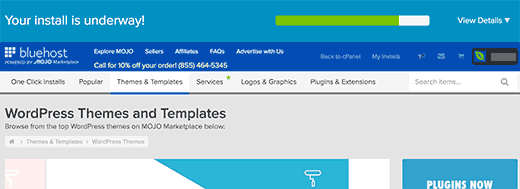
ইনস্টলেশনের শেষ হয়ে গেলে, আপনি একটি প্রদর্শন প্রমাণপত্রাদি বোতামটি সহ একটি সফল বার্তা দেখতে পাবেন।
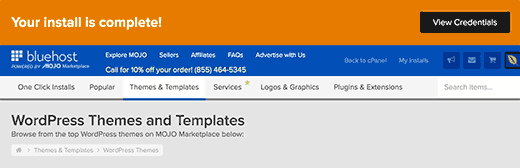
আপনি সফলভাবে ওয়ার্ডপ্রেস ইনস্টল করেছেন MOJO মার্কেটপ্লেস ড্যাশবোর্ডে যান এবং বিজ্ঞপ্তি কেন্দ্র থেকে স্ক্রোল করুন দেখুন স্বাক্ষর দেখুন বোতাম ক্লিক করুন।
সেখানে আপনি আপনার ওয়ার্ডপ্রেস অবস্থা দেখতে দেখতে একটি লিঙ্ক সঙ্গে প্রমাণপত্রাদি দেখতে হবে।
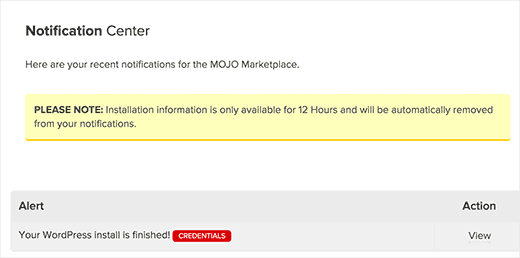
এটি ইনস্টলেশনের অবস্থা এবং সাফল্যের বিজ্ঞপ্তি প্রদর্শন করবে। আপনি আপনার সাইটে লিঙ্ক এবং ওয়ার্ডপ্রেস অ্যাডমিন এলাকা লিঙ্ক পাবেন ইউজারনেম এবং পাসওয়ার্ড দিয়ে আপনাকে লগইন করতে হবে।
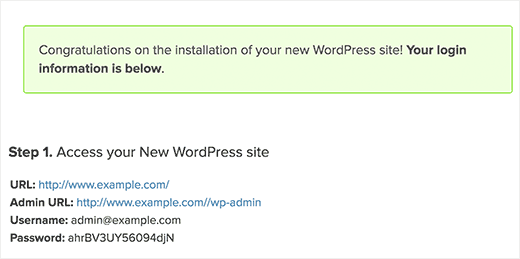
ওয়ার্ডপ্রেস কিভাবে Softaculous ব্যবহার করে ইনস্টল করবেন
Softaculous একটি জনপ্রিয় স্বয়ংক্রিয় ইনস্টলার স্ক্রিপ্ট। এটি আপনাকে সহজেই কয়েকটি ক্লিকে ওয়ার্ডপ্রেস এর মত জনপ্রিয় ওয়েব অ্যাপ্লিকেশন ইনস্টল করতে দেয়। তাদের কন্ট্রোল প্যানেলে Softaculous সাইটগ্রেড এবং InMotion হোস্টিং ব্যবহার হোস্টিং কোম্পানি।
শুধু আপনার cPanel অ্যাকাউন্টে লগইন করুন এবং Softaculous আইকন বা ওয়ার্ডপ্রেস ইনস্টলার আইকন জন্য চেহারা। আপনি স্বয়ংক্রিয় ইনস্টলার বিভাগের অধীনে পাবেন।
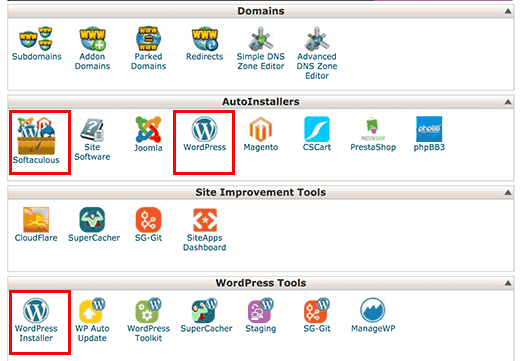
এই আইকনগুলির মধ্যে কোনটি ক্লিক করা হলে ওয়ার্ডপ্রেস এর জন্য সoftাকাসি অটো-ইনস্টলার চালু হবে। প্রথমে আপনি ওয়ার্ডপ্রেস এর একটি সংক্ষিপ্ত বিবরণ দেখতে পাবেন। আপনাকে চালিয়ে যেতে ইনস্টল ট্যাবে ক্লিক করতে হবে।
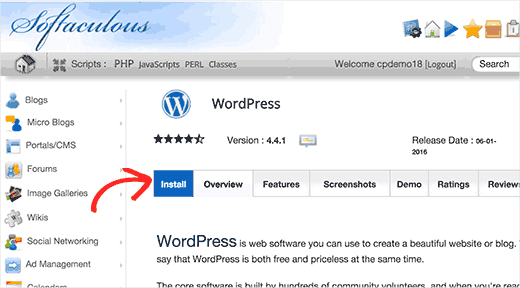
আপনি ওয়ার্ডপ্রেস ইনস্টল করতে চান যেখানে Softaculous এখন জিজ্ঞাসা করবে। আপনি নির্বাচন করতে হবে HTTP: // অথবা HTTP: // WWW। প্রোটোকল হিসাবে
যদি আপনার সাইটে SSL এবং HTTPS থাকে, তাহলে আপনি নির্বাচন করতে পারেন HTTPS: // অথবা HTTPS: // WWW। প্রোটোকল হিসাবে
এর পরে, আপনি ওয়ার্ডপ্রেস ইনস্টল করতে চান যেখানে ডোমেইন নাম চয়ন করতে হবে। বেশিরভাগ ব্যবহারকারী তাদের ডোমেনের রুট ডিরেক্টরি ওয়ার্ডপ্রেস ইনস্টল করতে চান, যেমন example.com। সেই ক্ষেত্রে, আপনাকে নিশ্চিত করতে হবে যে ‘ডাইরেক্টরি’ ক্ষেত্রটি ফাঁকা।
একটু নিচে স্ক্রোল করুন, এবং আপনি সাইট সেটিংস বিভাগটি দেখতে পাবেন।
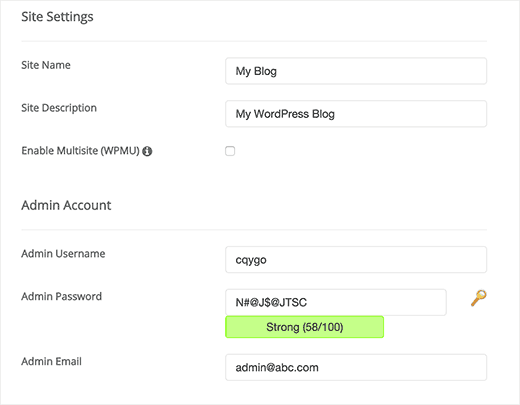
এই বিভাগের অধীনে, প্রথমে আপনাকে আপনার ওয়ার্ডপ্রেস সাইটে একটি শিরোনাম এবং বিবরণ প্রদান করতে হবে। ইনস্টলেশনের পরে আপনার ওয়ার্ডপ্রেস অ্যাডমিন এলাকা থেকে সহজেই তাদের পরিবর্তন করতে পারেন চিন্তা করবেন না।
পরবর্তী, আপনাকে একটি অ্যাডমিন ব্যবহারকারী নাম, পাসওয়ার্ড এবং ইমেল ঠিকানা চয়ন করতে হবে। Softaculous স্বয়ংক্রিয়ভাবে আপনার জন্য ব্যবহারকারীর নাম এবং পাসওয়ার্ড ক্ষেত্র পূরণ করবে। এটি ব্যবহারকারীর নাম এবং একটি শক্তিশালী পাসওয়ার্ডের জন্য একটি অ-অভিধান শব্দ ব্যবহার করবে।
আপনি যদি চান তবে তাদের পরিবর্তন করতে পারেন যাতে আপনার মনে রাখা সহজ হয়। যাইহোক, আমরা দৃঢ়ভাবে আপনাকে একটি শক্তিশালী পাসওয়ার্ড সর্বদা ব্যবহার করতে বলি।
নিশ্চিত করুন যে আপনি admin ইমেইল ক্ষেত্রের মধ্যে সঠিক ইমেল ঠিকানা লিখুন। এই হল যেখানে ওয়ার্ডপ্রেস বিজ্ঞপ্তি এবং পাসওয়ার্ড রিসেট লিঙ্ক পাঠাতে হবে যদি আপনি আপনার পাসওয়ার্ড ভুলে গিয়ে থাকেন।
পর্দার বাকি অপশনটি ঐচ্ছিক। ইনস্টলার চালানোর জন্য আপনি এখন ইনস্টল বোতামে ক্লিক করতে পারেন।
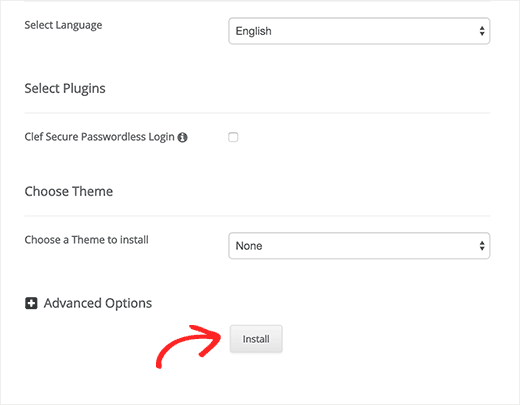
আপনি প্রদান সেটিংস ব্যবহার করে Softaculous ইনস্টলার চালানো হবে। আপনি ইনস্টলেশন স্থিতি সহ একটি অগ্রগতি বার দেখতে পাবেন। এটি কয়েক মিনিট সময় লাগবে, অগ্রগতি বার 100% পর্যন্ত পৌঁছা পর্যন্ত উইন্ডো বন্ধ করবেন না অন্যথায় এটি আপনার ওয়ার্ডপ্রেস ইনস্টলেশন প্রভাবিত হতে পারে।
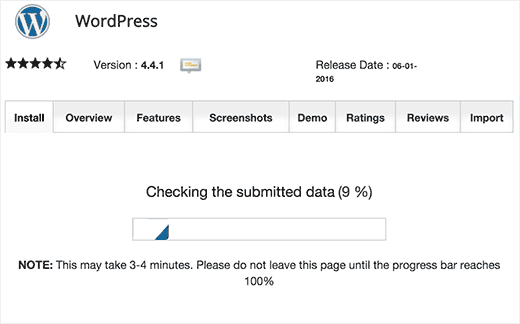
ইনস্টলেশন সমাপ্ত হওয়ার পরে আপনি একটি সফল বার্তা দেখতে পাবেন। এটি আপনাকে আপনার ওয়েবসাইটের লিঙ্ক এবং আপনার ওয়ার্ডপ্রেস অ্যাডমিন এলাকায় আরেকটি লিঙ্ক প্রদর্শন করবে।
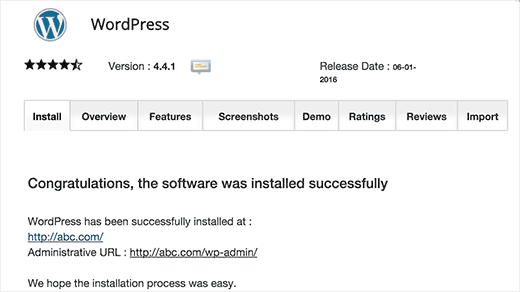
কিভাবে দ্রুত ওয়ার্ডপ্রেস ব্যবহার করে ওয়ার্ডপ্রেস ইনস্টল করুন
QuickInstall হল আরেকটি জনপ্রিয় স্বয়ংক্রিয়-ইনস্টলার যা হোস্টগেটর এবং অন্যদের মতো অনেক হোস্টিং কোম্পানিগুলির দ্বারা ব্যবহৃত। আমরা এখানে স্ক্রিনশটগুলির মধ্যে HostGator এর সিপ্যানেল ড্যাশবোর্ড ব্যবহার করা হবে, কিন্তু আপনি QuickInstall আছে যে অন্য কোন হোস্ট ব্যবহার করা হয়, তাহলে এটি অনেক ভিন্ন হবে না।
প্রথমে আপনাকে আপনার হোস্টিং অ্যাকাউন্টের cPanel ড্যাশবোর্ডে লগইন করতে হবে। সফ্টওয়্যার এবং পরিষেবাগুলির বিভাগে স্ক্রোল করুন এবং তারপর QuickInstall আইকনে ক্লিক করুন।
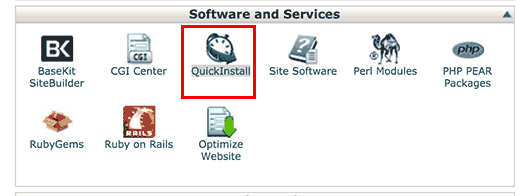
এটি আপনাকে QuickInstall- এ 1-ক্লিক ইনস্টলার পৃষ্ঠাতে নিয়ে যাবে। আপনি দেখতে পাবেন যে এটি ওয়ার্ডপ্রেস সহ বেশ জনপ্রিয় ওয়েব অ্যাপ্লিকেশনের জন্য ইনস্টলেশনগুলি প্রদান করে। ওয়ার্ডপ্রেস ইনস্টলার চালু করার জন্য আপনাকে ওয়ার্ডপ্রেস এ ক্লিক করতে হবে।
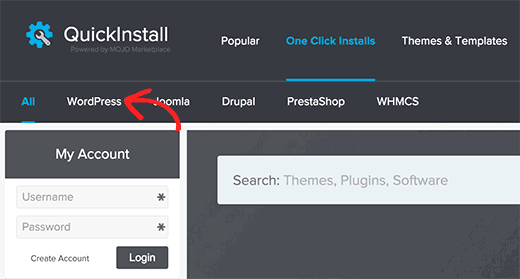
এটি আপনাকে ওয়ার্ডপ্রেস ইনস্টলারের কাছে নিয়ে যাবে যেখানে সফটওয়্যারটির একটি সংক্ষিপ্ত বিবরণ দেখতে পাবেন। চালিয়ে যেতে ‘ওয়ার্ডপ্রেস ইনস্টল করুন’ বোতামে ক্লিক করুন।
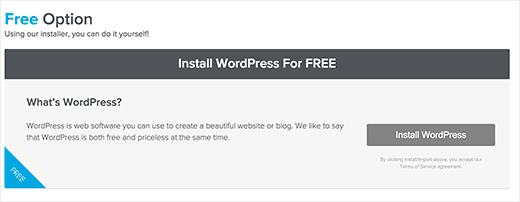
এটি আপনার ওয়ার্ডপ্রেস ইনস্টল সেটিংস সেট আপ করতে হবে।
প্রথমে আপনাকে ডোমেন নাম নির্বাচন করতে হবে। যদি আপনি ওয়ার্ডপ্রেস যেমন- example.com/blog- এর মতো একটি সাব-ডাইরেক্টরিতে ইনস্টল করতে চান তবে আপনাকে অবশ্যই ইনস্টল করা পথের ক্ষেত্রে ব্লগ লিখতে হবে। যদি আপনি ওয়ার্ডপ্রেস মূল ডিরেক্টরীতে ইনস্টল করতে চান, যেমন example.com।
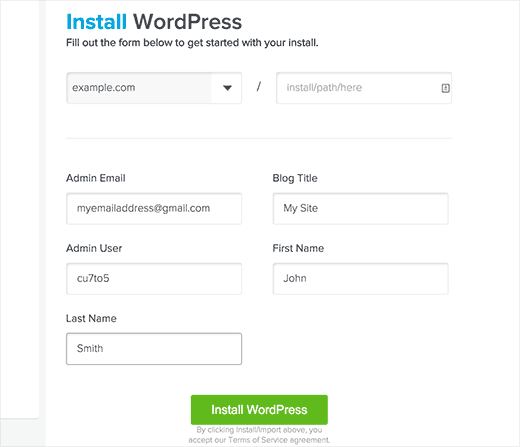
আপনি আপনার সাইটের জন্য একটি শিরোনাম প্রদান করতে হবে, এটি কিছু হতে পারে এবং আপনি সবসময় পরে এটি পরিবর্তন করতে পারেন। পরবর্তী, আপনাকে প্রশাসক অ্যাকাউন্টের জন্য একটি ইউজারনেম, পাসওয়ার্ড এবং ইমেইল ঠিকানা প্রদান করতে হবে। আপনাকে প্রশাসকের ব্যবহারকারীর জন্য প্রথম এবং শেষ নাম প্রবেশ করতে হবে।
একবার আপনি সেটিংস নিয়ে সন্তুষ্ট হন, ইনস্টলেশন শুরু করার জন্য ওয়ার্ডপ্রেস ইনস্টল করুন এ ক্লিক করুন।
QuickInstall এখন আপনার জন্য ওয়ার্ডপ্রেস ইনস্টল করা হবে। এটি করা হলে আপনি একটি অগ্রগতি বার এবং পরে সাফল্যের বার্তা দেখতে পাবেন।
সাফল্যের বার্তায় প্রমাণপত্রাদি বাটন দেখতে পরবর্তী ড্রপ ডাউন আইকনে ক্লিক করুন। একটি ফ্লাই ডাউন মেনু লগইন শংসাপত্র এবং আপনার নতুন ইনস্টল ওয়ার্ডপ্রেস সাইটের অ্যাডমিন এলাকায় একটি লিঙ্ক সঙ্গে প্রদর্শিত হবে।
কিভাবে Fantastico ব্যবহার ওয়ার্ডপ্রেস ইনস্টল করুন
ফ্যান্ট্যান্টিকো কিছু ওয়ার্ডপ্রেস হোস্টিং প্রদানকারীদের দ্বারা ব্যবহৃত একটি সাধারণ স্বয়ংক্রিয়-ইনস্টলার স্ক্রিপ্ট। এটি তালিকাতে অন্য ইনস্টলার স্ক্রিপ্টের অনুরূপ, এবং ওয়ার্ডপ্রেস দ্রুত ইনস্টল করার সহজ উপায় অফার করে।
প্রথমে আপনাকে আপনার cPanel ড্যাশবোর্ডে লগইন করতে হবে। সফ্টওয়্যার এবং সেবা অধ্যায় নিচে স্ক্রল, এবং সেখানে আপনি Fantastico আইকন পাবেন।

ফ্যান্ট্যান্টিকো আইকনে ক্লিক করলে স্বয়ংক্রিয়-ইনস্টলার স্ক্রিপ্টটি চালু হবে।
কিছু হোস্টিং প্রদানকারী এখনও Fantastico এর পুরোনো সংস্করণ ব্যবহার করছেন এই টিউটোরিয়ালে আমরা আপনাকে Fantastico F3 সংস্করণ থেকে স্ক্রিনশট দেখানো হবে। যদি আপনার হোস্টের ফ্যান্ট্যান্টিক্স ভিন্ন দেখায়, তাহলে চিন্তা করবেন না। বেসিক ইনস্টলেশন ধাপ একই, এবং আপনি সহজেই তাদের অনুসরণ করতে সক্ষম হওয়া উচিত।
প্রধান ফ্যান্ট্যান্টিকো পর্দায় আপনি আপনার বামে ওয়েব অ্যাপ্লিকেশনের একটি তালিকা দেখতে পাবেন। আপনি ব্লগে ক্লিক করতে হবে, এবং সেখানে আপনি ওয়ার্ডপ্রেস অন্যান্য অনেক অ্যাপ্লিকেশন মধ্যে তালিকা পাবেন।
ওয়ার্ডপ্রেস এ ক্লিক করলে আপনাকে একটি ইনস্টল বোতামের মাধ্যমে অ্যাপ্লিকেশনটির একটি সংক্ষিপ্ত বিবরণ দেখাবে।
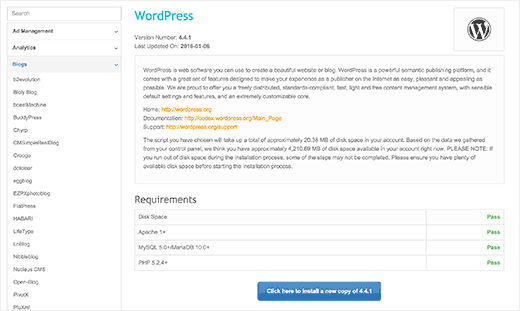
চালিয়ে যান ‘ওয়ার্ডপ্রেস ইনস্টল করার জন্য এখানে ক্লিক করুন’ বাটন ক্লিক করুন
ওয়ার্ডপ্রেস জন্য Fantastico স্বয়ংক্রিয় ইনস্টলার এখন আপনার ইনস্টলেশন সেটিংস পূরণ করতে আপনাকে জিজ্ঞাসা করবে। প্রথমে আপনাকে ডোমেনটি নির্বাচন করতে হবে যেখানে আপনি ওয়ার্ডপ্রেস ইনস্টল করতে চান।
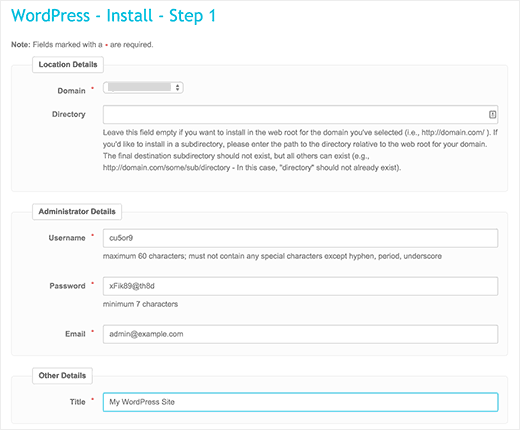
যদি আপনি একটি সাব-ডাইরেক্টরিতে ওয়ার্ডপ্রেস ইনস্টল করতে চান তবে আপনি নিচের ক্ষেত্রের সাব-ডিরেক্টরী নামটি প্রবেশ করতে পারেন। অন্যথায়, নিশ্চিত করুন যে এই ক্ষেত্র খালি আছে।
অ্যাডমিনিস্ট্রেটর বিবরণ বিভাগের অধীন, আপনাকে প্রশাসকের ব্যবহারকারী অ্যাকাউন্টের তথ্য সরবরাহ করতে হবে। আপনার ওয়ার্ডপ্রেস অ্যাডমিন অ্যাকাউন্টের জন্য একটি ইউজারনেম, পাসওয়ার্ড, এবং ই-মেইল ঠিকানা লিখুন।
অবিরত বোতামে ক্লিক করুন।
Fantastico এখন আপনার জন্য ওয়ার্ডপ্রেস ইনস্টল করা হবে। আপনি ইনস্টলেশন অগ্রগতি দেখতে সক্ষম হবে। একবার ওয়ার্ডপ্রেস ইন্সটল শেষ হয়ে গেলে আপনি একটি সফল বার্তা দেখতে পাবেন।
কিভাবে ওয়ার্ডপ্রেস এফটিপি ব্যবহার করে ইনস্টল করুন
ম্যানুয়ালি ইনস্টল ওয়ার্ডপ্রেস বিখ্যাত হিসাবে পরিচিত হয় 5 মিনিট ইনস্টল। যাইহোক, ম্যানুয়াল ইনস্টলেশন কিছু যোগ করা পদক্ষেপ আছে, এবং আপনি যে জন্য একটি FTP ক্লায়েন্ট প্রয়োজন হবে। ওয়ার্ডপ্রেস ফাইল আপলোড করার জন্য এফটিপি ব্যবহার করার পদ্ধতি সম্পর্কে আমাদের শিখুনের গাইডটি দেখুন।
প্রথমে আপনাকে ওয়ার্ডপ্রেস এর সর্বশেষ সংস্করণটি ডাউনলোড করতে হবে। ফাইলটি আনজিপ করুন, এবং আপনার পছন্দের ওয়েব হোস্ট ডাইরেক্টরিতে ফাইলগুলি আপলোড করতে FTP সফ্টওয়্যার ব্যবহার করুন।
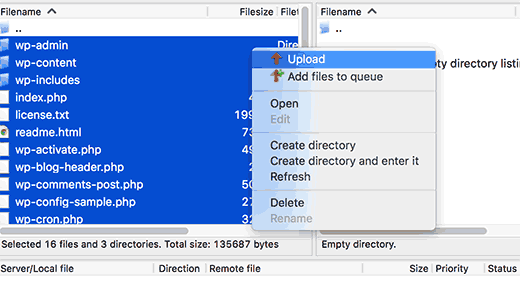
যদি আপনি ওয়ার্ডপ্রেসকে আপনার রুট ডোমেন নামের (যেমন example.com) ইনস্টল করতে চান তবে আপনাকে ওয়ার্ডপ্রেস ফাইলটি আপনার ওয়েবসাইটের রুট ডাইরেক্টরিতে আপলোড করতে হবে। সাধারণত এই ডিরেক্টরিটি / public_html / বলা হয়।
অন্যদিকে, যদি আপনি একটি সাবফোল্ডারে (যেমন example.com/blog) ওয়ার্ডপ্রেস ইনস্টল করতে চান, তাহলে এটি একটি ফোল্ডার / পাবলিক_হtml / ব্লগ / এ আপলোড করুন।
একবার আপনি ওয়ার্ডপ্রেস আপলোড করা হয়, একটি ডাটাবেস তৈরি করতে আপনার হোস্টিং কন্ট্রোল প্যানেল যান। আমরা CPANEL ওয়েব হোস্টিং ব্যবহার করছি, তাই আমাদের স্ক্রিনশট সিপ্যানেলের হতে হবে। আপনার cPanel এ, এই মত আইকন খুঁজে:
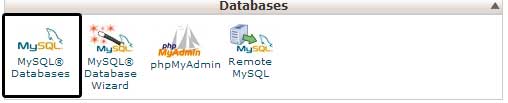
আপনি একটি নতুন ডাটাবেস তৈরি করতে একটি ক্ষেত্র দেখতে পাবেন। আপনার ডাটাবেস নাম লিখুন, এবং “ডাটাবেস তৈরি করুন” ক্লিক করুন
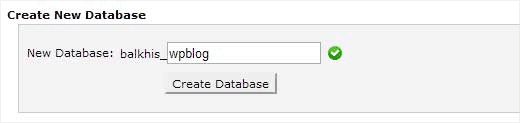
এখন যে আপনি আপনার ডাটাবেস তৈরি করেছেন, মাইএসকিউএল এখনও একটি ব্যবহারকারীর নাম প্রয়োজন এই ব্যবহারকারীর নাম ডাটাবেসের উপর কর্ম সঞ্চালনের অ্যাক্সেস থাকবে।
মাইএসকিউএল ডেটাবেস পেজে আপনার সিপ্যানেল অ্যাকাউন্টে, মাইএসকিউএল ব্যবহারকারীদের বিভাগে স্ক্রোল করুন। আপনার নতুন ব্যবহারকারীর জন্য কেবল একটি ইউজারনেম এবং পাসওয়ার্ড দিন এবং ‘Create a user’ বোতামে ক্লিক করুন।
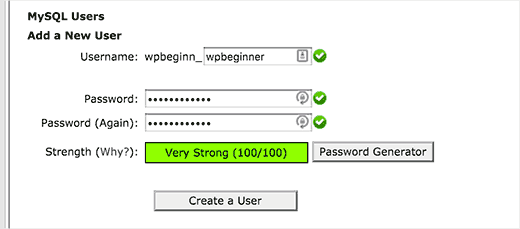
এই নতুন ব্যবহারকারীর এখনও আপনার আগে নির্মিত ডাটাবেসের অ্যাক্সেস নেই। যে জন্য আপনি ডাটাবেস ব্যবহারকারী যুক্ত করতে হবে এবং তাদের সমস্ত কর্ম সম্পাদন করার অনুমতি দিতে হবে।
আপনার cPanel একাউন্টে একই মাইএসকিউএল ডেটাবেস পৃষ্ঠাতে, ‘একটি ডাটাবেসে ইউজার যুক্ত করুন’ বিভাগে স্ক্রোল করুন। ব্যবহারকারীর পাশে ড্রপডাউন মেনু থেকে তৈরি ডাটাবেস ব্যবহারকারী নির্বাচন করুন, তারপর ডাটাবেস নির্বাচন করুন এবং add বোতামে ক্লিক করুন।
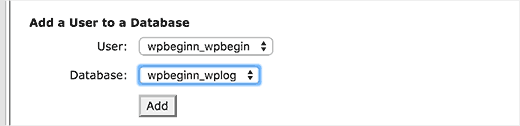
এখন আপনি এই ব্যবহারকারীর অনুমতি দিতে চান সুযোগ জন্য জিজ্ঞাসা করা হবে। সমস্ত অধিকার নির্বাচন করুন এবং পরিবর্তন করুন বোতামটি ক্লিক করুন।
আপনার MySQL ডাটাবেস এবং ব্যবহারকারী এখন প্রস্তুত, এবং এটি ওয়ার্ডপ্রেস ইনস্টল চালানোর সময়।
সহজভাবে URL যেখানে আপনি ওয়ার্ডপ্রেস আপলোড আপ যান। যদি এটি প্রধান ডোমেনে থাকে, তাহলে ব্রাউজার উইন্ডোতে আপনার নিজস্ব নাম লিখুন, যেমন yoursite.com বা www.yoursite.com।
আপনি ভাষা নির্বাচন পৃষ্ঠাটি দেখতে পাবেন। আপনি এখানে একটি ভাষা চয়ন করতে পারেন যাতে ইনস্টলেশন বাকি আপনার নিজের ভাষায় প্রদর্শিত হয়। আপনি এখন ইংরেজিতে ব্যবহার করতে পারেন এবং পরে ভাষাটি পরিবর্তন করতে পারেন।
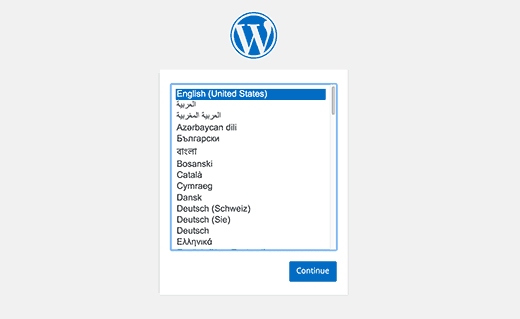
এগিয়ে যাওয়ার জন্য অবিরত বোতামে ক্লিক করুন।
আপনি এখন কিছু ইনস্টলেশন নির্দেশাবলী দেখতে পাবেন। মূলত ওয়ার্ডপ্রেস এখন আপনাকে বলবে যে এটি আপনার ডাটাবেস নাম, পাসওয়ার্ড, এবং মাইএসকিউএল হোস্ট তথ্য প্রয়োজন হবে।
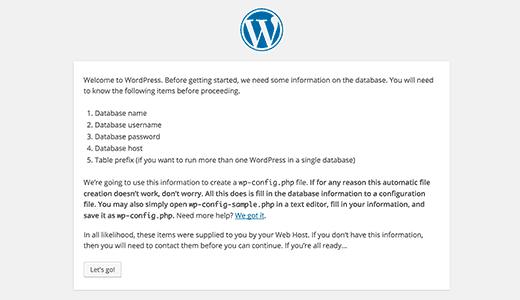
চালিয়ে যেতে ‘চলুন’ বাটন ক্লিক করুন।
ওয়ার্ডপ্রেস এখন আপনাকে একটি ফর্ম দেখাবে। আপনি আগে নির্মিত ডাটাবেসের নাম লিখতে প্রয়োজন।
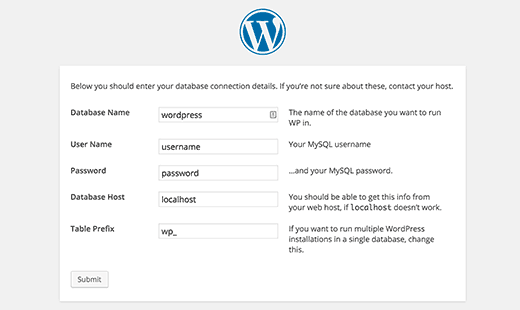
তথ্য পূরণ করুন এবং তারপর জমা বোতাম ক্লিক করুন। ওয়ার্ডপ্রেস এখন আপনার ডাটাবেসের সাথে সংযুক্ত হবে এবং আপনাকে একটি সফল বার্তা দেখাবে।
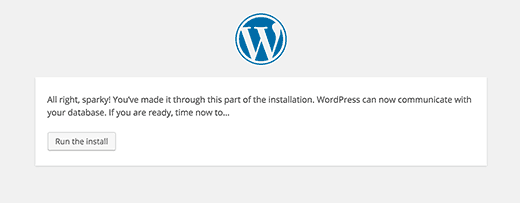
চালিয়ে যেতে ‘চালান চালান’ বোতামটি ক্লিক করুন।
ওয়ার্ডপ্রেস এখন আপনার ডাটাবেজে টেবিল তৈরি করবে এবং তারপর ইনস্টলেশনের পরবর্তী ধাপে আপনাকে পাঠাবে।
এখন ওয়ার্ডপ্রেস আপনার সাইট সেট আপ করার জন্য কিছু তথ্য প্রদান করতে হবে। এটি সাইটের শিরোনাম, ব্যবহারকারী নাম, পাসওয়ার্ড, এবং অ্যাডমিন ইমেইল ঠিকানা অন্তর্ভুক্ত।
আপনি যদি সার্চ ইঞ্জিনে আপনার ওয়েবসাইটকে দৃশ্যমান না করতে চান, তাহলে আপনি ইঞ্জিন দৃশ্যমানতা অনুসন্ধানের পাশে বাক্সটি চেক করতে পারেন। পরে আপনি প্রস্তুত হলে আপনি এই ওয়ার্ডপ্রেস সেটিংস থেকে পরিবর্তন করতে পারেন। আপনি কি করতে হবে তা অনিশ্চিত যদি, তারপর কেবল এটি অনির্বাচিত ছেড়ে।
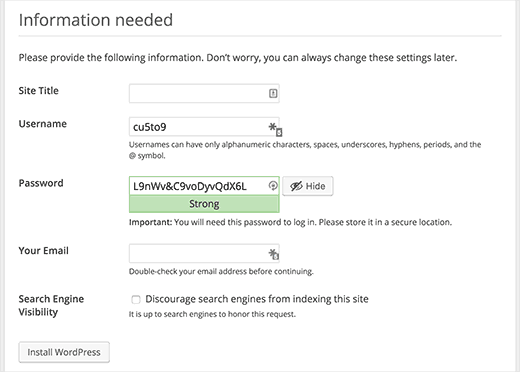
অবিরত ওয়ার্ডপ্রেস বাটন ইনস্টল করুন ক্লিক করুন। ওয়ার্ডপ্রেস আপনার ওয়েবসাইট সেটআপ এবং ইনস্টলেশন শেষ হবে।
আপনি আপনার ব্যবহারকারীর নাম প্রদর্শন করে একটি সফল বার্তা দেখতে পাবেন। আপনি এখন আপনার ওয়ার্ডপ্রেস সাইটে সাইন ইন করতে লগ ইন বাটন ক্লিক করতে পারেন।
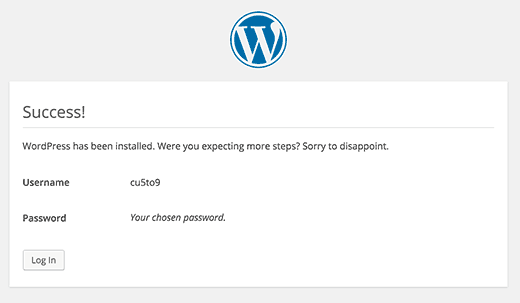
আপনার কম্পিউটারে ওয়ার্ডপ্রেস কিভাবে ইনস্টল করবেন?
আমাদের কম্পিউটারে ওয়ার্ডপ্রেস ব্যবহার করার চেষ্টা করলে আমরা আমাদের শিখতে চাই যে তারা অনেক কিছু শিখছেন। উত্তর হ্যাঁ হয়, কিন্তু বেশিরভাগ প্রযোজনই এগুলি করা উচিত নয়।
কিছু লোক স্থানীয় সার্ভার পরিবেশে ওয়ার্ডপ্রেস ইনস্টল করার কারণগুলি থিম, প্লাগইন বা জিনিসগুলি পরীক্ষা করার জন্য।
যদি আপনি অন্য লোকেদের দেখতে একটি ব্লগ চালাতে চান, তাহলে আপনার কম্পিউটারে ওয়ার্ডপ্রেস ইনস্টল করার দরকার নেই। আপনি আপনার কম্পিউটারে স্থানীয়ভাবে ওয়ার্ডপ্রেস ইনস্টল করেন, তাহলে সেই সাইটটি দেখতে পারেন এমন একমাত্র ব্যক্তি আপনি।
আপনি যদি আপনার ওয়ার্ডপ্রেস সাইটের ইন্টারনেটের (বিশ্বে বিশ্রাম) উপলব্ধ করতে চান তাহলে আপনাকে ওয়েব হোস্টিং একাউন্ট পেতে হবে এবং ওয়ার্ডপ্রেস ইন্সটল করতে হবে।
যে বলেন, আপনি যদি থিম উন্নয়ন, পরীক্ষা প্লাগইন ইত্যাদি সম্পর্কে আরও জানতে আপনার কম্পিউটারে স্থানীয়ভাবে ওয়ার্ডপ্রেস ইনস্টল করার মধ্যে সত্যিই আগ্রহী, তাহলে আমরা আপনাকে তা করার জন্য অত্যন্ত উত্সাহিত।
আপনি যদি একটি উইন্ডোজ কম্পিউটার ব্যবহার করেন তবে আমরা আপনাকে WAMP ডাউনলোড এবং সেটআপ করার সুপারিশ দিই। যদি আপনি একটি ম্যাক ব্যবহার করছেন, তাহলে আপনি ডাউনলোড এবং সেটআপ করা প্রয়োজন কলাম।
আমরা ওয়ার্ডপ্রেসকে স্থানীয় সার্ভার থেকে একটি লাইভ সাইটে কিভাবে সরানো যায় তা নিয়ে একটি টিউটোরিয়াল আছে।
কিভাবে আপনার ভাষায় ওয়ার্ডপ্রেস ইনস্টল করুন
শুধু উইন্ডোজ, ম্যাক, আইফোন এবং অ্যান্ড্রয়েডের মতো, আপনি নিজের ভাষায় ওয়ার্ডপ্রেস ব্যবহার করতে পারেন।
ওয়ার্ডপ্রেস ইংরেজি, স্প্যানিশ, ফ্রেঞ্চ, আরবি, কোরিয়ান, জার্মান, হিব্রু, হিন্দি, জাপানীজ, ভিয়েতনামী, চীনা (হান), পর্তুগিজ, এবং অনেক অন্যান্য সহ অনেক ভাষায় পাওয়া যায়।
আপনি ওয়ার্ডপ্রেস ইনস্টলেশনের সময় একটি ভাষা বেছে নিতে পারেন বা পরিদর্শন করতে পারেন সেটিংস »সাধারণ ওয়ার্ডপ্রেস অ্যাডমিন এলাকায় পৃষ্ঠা
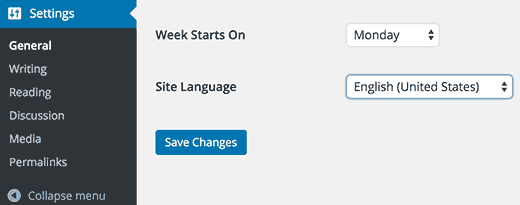
আপনি এমনকি আপনার ওয়ার্ডপ্রেস সাইট একাধিক ভাষায় করতে পারেন।
আমরা ওয়ার্ডপ্রেস কিভাবে অন্য ভাষায় ইনস্টল করব তা নিয়ে টিউটোরিয়াল লিখেছি।
কিভাবে একটি ওয়ার্ডপ্রেস মাল্টিসিটি নেটওয়ার্ক ইনস্টল করুন
ওয়ার্ডপ্রেস মাল্টিসাইট কার্যকারিতা অন্তর্নির্মিত সঙ্গে আসে। মাল্টিসাইট নেটওয়ার্ক আপনাকে একই ওয়ার্ডপ্রেস ইনস্টল ব্যবহার করে একাধিক ওয়ার্ডপ্রেস সাইট তৈরি করতে পারবেন। এটি স্বয়ংক্রিয়ভাবে সাব-ডোমেন বা সাব-ফোল্ডারে নতুন সাইট তৈরি করতে পারে।
এটি ব্যবসার জন্য অভাব, অ লাভ, বিভিন্ন অবস্থান বা অঞ্চলের জন্য সাব-সাইটগুলির সাথে সরকার। অনেক শিক্ষা প্রতিষ্ঠান ওয়ার্ডপ্রেস মাল্টিসাইট নেটওয়ার্ক ব্যবহার করে তাদের নিজস্ব ব্লগ তৈরি করতে অনুমতি দেয়।
একটি মাল্টিসাইট জন্য সেটআপ একটি বিট জটিল, কিন্তু কিভাবে ওয়ার্ডপ্রেস মাল্টিসাইট নেটওয়ার্ক ইনস্টল এবং সেট আপ কিভাবে একটি সম্পূর্ণ ধাপে ধাপে টিউটোরিয়াল তৈরি করেছেন।
ওয়ার্ডপ্রেস ইনস্টল করার পরে কি জিনিস
এখন আপনি সফলভাবে ওয়ার্ডপ্রেস ইনস্টল করেছেন, এখানে আপনার নতুন ওয়ার্ডপ্রেস সাইট দিয়ে শুরু করার কয়েকটি বিষয় রয়েছে।
একটি থিম নির্বাচন
আপনার ওয়ার্ডপ্রেস পরিচালিত ওয়েবসাইটের চাক্ষুষ চেহারা থিম দ্বারা নিয়ন্ত্রিত হয়। আপনি থেকে নির্বাচন করার জন্য উপলব্ধ হাজার হাজার ওয়ার্ডপ্রেস থিম আছে। তাই অনেক পছন্দ করে, এটি নতুনদের জন্য একটু বিভ্রান্তিকর হয়ে উঠতে পারে। আমরা ওয়ার্ডপ্রেস জন্য নিখুঁত থিম নির্বাচন একটি গাইড একসঙ্গে রাখা কেন এই হল
আমরা ওয়ার্ডপ্রেস থিমের তালিকাগুলি নিয়মিত প্রকাশ করি যা আমাদের শোকেস বিভাগে আমরা পছন্দ করি।
ওয়ার্ডপ্রেস প্লাগইন ইনস্টল এবং ব্যবহার
ওয়ার্ডপ্রেস এর বাস্তব ক্ষমতা প্লাগইন বিপুল সংগ্রহ থেকে আসে। এই প্লাগইন আপনাকে নতুন কার্যকারিতা এবং বৈশিষ্ট্য যোগ করে আপনার ওয়ার্ডপ্রেস সাইট প্রসারিত করতে অনুমতি দেয়।
একা ওয়ার্ডপ্রেস প্লাগইন ডিরেক্টরি পাওয়া 40,000 এর বেশি বিনামূল্যে প্লাগইন আছে আরো প্লাগইন তৃতীয় পক্ষের ওয়েবসাইটগুলি থেকে প্রদত্ত প্লাগইন হিসাবে উপলব্ধ।
সাইট
ওয়ার্ডপ্রেস প্লাগইন কিভাবে ইনস্টল করতে হয় তার একটি গাইডলাইনের মাধ্যমে আমরা শুরু করার পদক্ষেপ নিয়েছি।
ওয়ার্ডপ্রেস শিখতে শুরু করুন
ওয়ার্ডপ্রেস বাজারে সিএমএস ব্যবহার করা সবচেয়ে সহজ। সারা পৃথিবীর লাখ লাখ মানুষ প্রতিদিনই এটি ব্যবহার করে। তবে, সময় সময় আপনাকে একটু সাহায্য প্রয়োজন হতে পারে।
সাইট
উপসংহার
ওয়ার্ডপ্রেস ইন্সটলেশন টিউটোরিয়াল আশা করি ওয়ার্ডপ্রেস ইন্সটল করা সহজভাবে শিখতে হবে। আপনি আপনার ওয়ার্ডপ্রেস সাইটের পরিচালনা এবং বৃদ্ধি করতে সাহায্য করার জন্য এই 40 টি দরকারী টুলস আমাদের তালিকা পরীক্ষা করতে চাইতে পারেন।