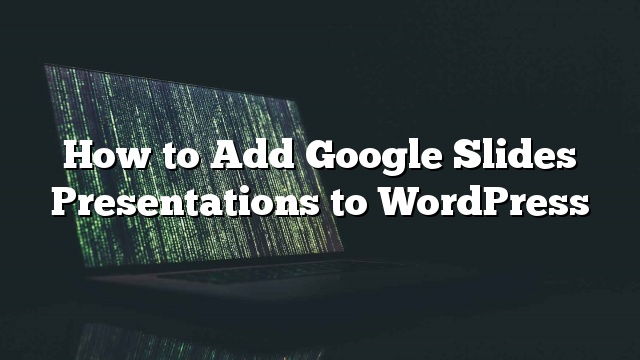আপনি কি আপনার ওয়ার্ডপ্রেস সাইটে Google স্লাইড উপস্থাপনা যুক্ত করতে চান? Google স্লাইডগুলি আপনাকে সুন্দর উপস্থাপনা তৈরি করতে এবং তাদের যে কোনও জায়গা ভাগ করার অনুমতি দেয়। এই নিবন্ধে, আমরা আপনাকে দেখাব কিভাবে সহজে ওয়ার্ডপ্রেসের Google স্লাইড উপস্থাপনা যোগ করতে হয়।
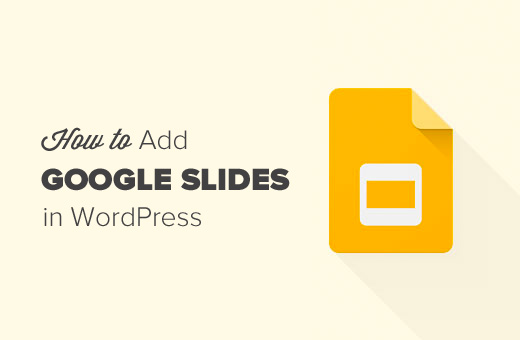
পদ্ধতি 1: প্লাগইন ব্যবহার করে ওয়ার্ডপ্রেসের Google স্লাইড যুক্ত করুন
এই পদ্ধতি সহজ এবং beginners জন্য সুপারিশ করা হয়।
প্রথম
প্লাগইনটি বাক্সের বাইরে কাজ করে এবং আপনার কনফিগার করার জন্য কোনও সেটিংস নেই।
আপনার উপস্থাপনাটি এম্বেড করার আগে, আপনার Google স্লাইড উপস্থাপনাটির ভাগযোগ্য URL এর প্রয়োজন হবে।
আপনি Google স্লাইডে আপনার উপস্থাপনাটি খোলার মাধ্যমে এবং তারপর ক্লিক করতে পারেন ফাইল »ওয়েবে প্রকাশ করুন ।
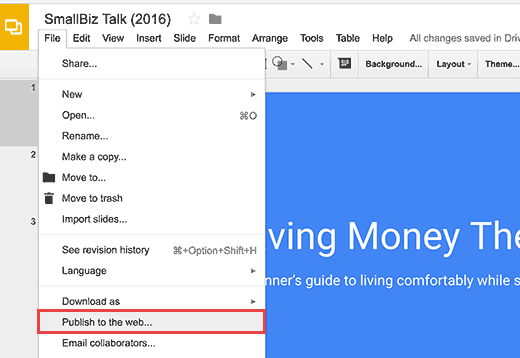
এটি একটি পপআপ আনতে হবে যেখানে আপনি স্লাইড এবং অটোপ্লে মধ্যে বিলম্ব হিসাবে স্লাইডশো সেটিংস কনফিগার করতে পারেন।
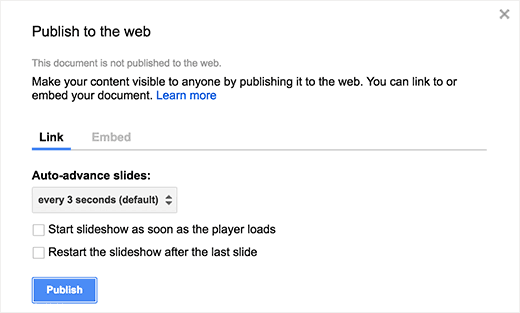
আপনি অবিরত করতে প্রকাশ বাটন ক্লিক করতে হবে।
এটি একটি পপআপ আনতে হবে যাতে আপনি স্লাইডটি প্রকাশ করতে চান তা নিশ্চিত করতে বলে। অনুমতি দেওয়ার জন্য ওকে বাটনে ক্লিক করুন
আপনি এমন একটি URL দেখতে সক্ষম হবেন যা আপনি আপনার Google স্লাইড উপস্থাপনা ভাগ করতে ব্যবহার করতে পারেন।
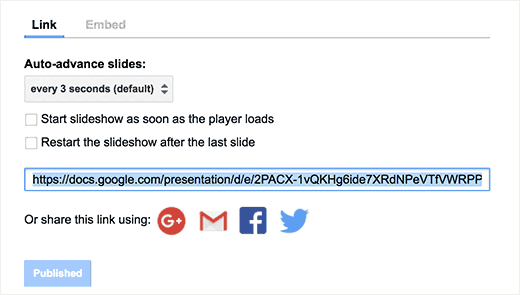
এগিয়ে যান এবং এই URL টি অনুলিপি করুন এবং আপনার ওয়ার্ডপ্রেস সাইটের অ্যাডমিন এলাকায় ফিরে আসুন।
এখন আপনি আপনার ওয়ার্ডপ্রেস এই URL যোগ করতে হবে। সহজভাবে পোস্ট বা পৃষ্ঠা সম্পাদনা করুন যেখানে আপনি স্লাইড প্রদর্শন করতে চান।
পোস্ট সম্পাদকের মধ্যে, আপনি কেবল Google স্লাইড থেকে কপি করা URL টি আটকাতে হবে। URLটি তার নিজস্ব লাইনের উপর নির্ভর করে তা নিশ্চিত করতে গুরুত্বপূর্ণ।

আপনি যদি ভিজ্যুয়াল এডিটর ব্যবহার করছেন, তবে যত তাড়াতাড়ি আপনি ইউআরএলটি প্রবেশ করবেন ততক্ষণ এটি এডিটরে আপনার উপস্থাপনা প্রদর্শন করবে।
আপনি এখন আপনার পরিবর্তনগুলি সংরক্ষণ করতে প্রকাশ বা আপডেট বোতামে ক্লিক করতে পারেন।
যদি আপনি Google স্লাইডস কন্টেইনারের উচ্চতা এবং প্রস্থকে সামঞ্জস্য করতে চান, তাহলে আপনাকে একটি এম্বেড শর্টকের কাছাকাছি URLটি মোড়ানো দরকার।
স্লাইড URL
আপনার Google স্লাইড উপস্থাপনাটির ভাগযোগ্য URL এর সাথে স্লাইড URL প্রতিস্থাপন করতে ভুলবেন না।
এই সব, আপনি এখন আপনার ওয়ার্ডপ্রেস সাইটে আপনার গুগল স্লাইড এম্বেড দেখতে আপনার পোস্ট বা পৃষ্ঠা প্রিভিউ করতে পারেন।
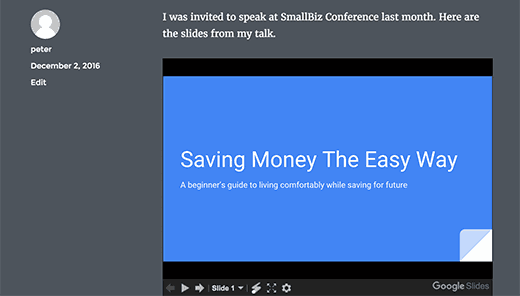
পদ্ধতি 2: ওয়ার্ডপ্রেস এ গুগল স্লাইড এম্বেড কোড যোগ করা
এই পদ্ধতিটি আপনাকে কোনও প্লাগইন ইনস্টল করার প্রয়োজন নেই। আমরা কেবল এই পদ্ধতিটি ব্যবহার করার সুপারিশ করি যদি আপনি আপনার ওয়ার্ডপ্রেস সাইটের সাথে প্রায়ই Google স্লাইড যুক্ত করেন না।
প্রথমে আপনি যে উপস্থাপনাটি ভাগ করতে চান তা খুলতে হবে এবং তারপরে ক্লিক করুন ফাইল »ওয়েবে প্রকাশ করুন ।
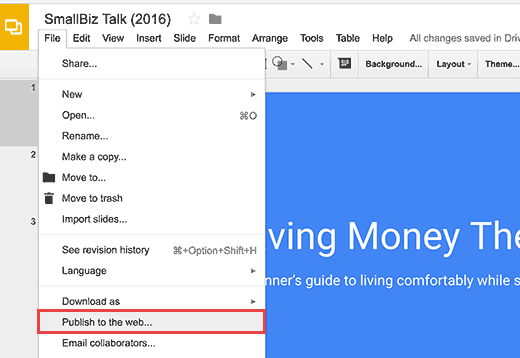
আপনি একটি পপআপ দেখতে পাবেন যেখানে আপনি স্লাইডশো সেটিংস কনফিগার করতে পারেন। আপনার উপস্থাপনা জনসাধারণকে প্রকাশ করার জন্য আপনাকে প্রকাশ বোতামে ক্লিক করতে হবে।
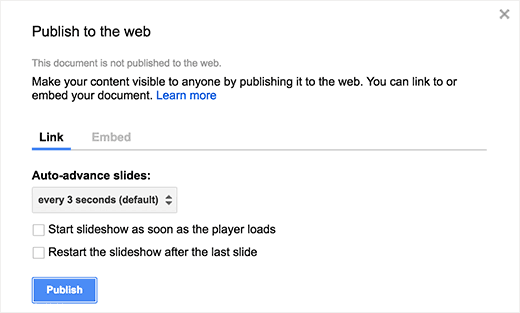
পরবর্তীতে, আপনি একটি পপআপ দেখতে পাবেন যাতে আপনি স্লাইডটি প্রকাশ করতে চান তা নিশ্চিত করতে বলে। অনুমতি দেওয়ার জন্য ওকে বাটনে ক্লিক করুন
এখন আপনাকে এম্বেড ট্যাবে স্যুইচ করতে হবে এবং এম্বেড কোড অনুলিপি করতে হবে।

ওয়ার্ডপ্রেস অ্যাডমিন এলাকায় হেড করুন এবং পোস্ট বা পৃষ্ঠা সম্পাদনা করুন যেখানে আপনি আপনার Google স্লাইড উপস্থাপনা যোগ করতে চান।
পোস্ট এডিটর স্ক্রীনে, আপনাকে ভিজ্যুয়াল থেকে টেক্সট এডিটর পরিবর্তন করতে হবে এবং তারপর এডিটরে আপনার কোডটি পেস্ট করুন।
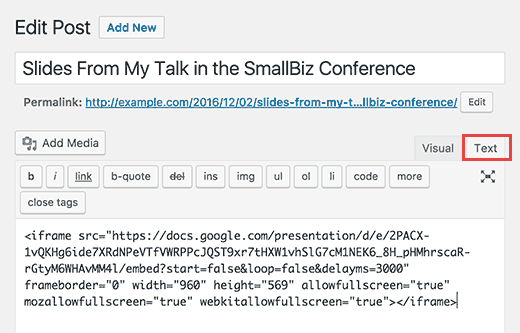
আপনি এখন আপনার পোস্ট / পৃষ্ঠা সংরক্ষণ বা আপডেট করতে পারেন কর্মের মধ্যে আপনার Google স্লাইড উপস্থাপনা দেখতে আপনার ওয়েবসাইট দেখুন।
বিঃদ্রঃ: এটি গুরুত্বপূর্ণ যে আপনি আপনার এম্বেড কোড যোগ করার পরে ভিজ্যুয়াল এডিটরটিতে স্যুইচ করবেন না। ভিজ্যুয়াল এডিটর পরিবর্তন করা এম্বেড কোডটি আবদ্ধ করবে এবং আপনি আপনার স্লাইডগুলির পরিবর্তে এটি প্লেইন টেক্সট হিসাবে দেখতে পাবেন।