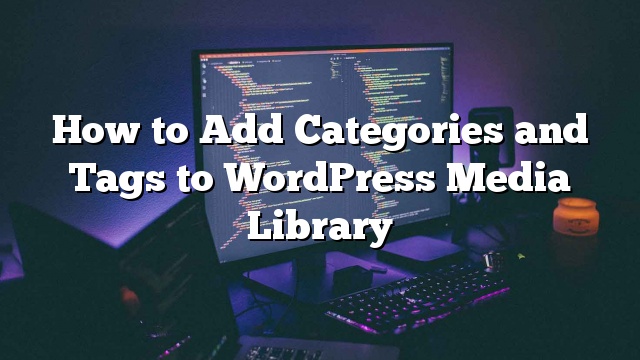সম্প্রতি, ওয়ার্ডপ্রেস মিডিয়া লাইব্রেরির ছবিগুলিতে ট্যাগ এবং ট্যাগ যুক্ত করা সম্ভব হলে আমাদের পাঠকদের মধ্যে একজন জিজ্ঞেস করেছিলেন। মিডিয়া লাইব্রেরিতে চিত্রগুলি যোগ করা এবং ট্যাগগুলিতে যোগ করা আপনাকে সহজেই ওয়ার্ডপ্রেসে ছবিগুলি সাজানোর এবং সনাক্ত করতে পারে। ওয়ার্ডপ্রেস মিডিয়া লাইব্রেরিতে ক্যাটাগরি এবং ট্যাগ যোগ করতে কিভাবে এই প্রবন্ধে আমরা আপনাকে দেখাবো।

কেন ওয়ার্ডপ্রেস মিডিয়া লাইব্রেরিতে ছবি এবং ট্যাগ যোগ করুন?
ওয়ার্ডপ্রেস একটি taxonomies নামক বৈশিষ্ট্য যা আপনি আপনার পোস্ট বিভাগ এবং ট্যাগ মধ্যে বাছাই বা এমনকি আপনার নিজের নিজস্ব taxonomies তৈরি করতে পারবেন সঙ্গে আসে।
ডিফল্ট শ্রেণী এবং ট্যাগ টেমপ্লেটগুলি শুধুমাত্র পোস্টগুলির জন্য উপলব্ধ। যাইহোক, taxonomies কোনও ওয়ার্ডপ্রেস পোস্ট টাইপ পেজ, সংযুক্তি, বা আপনার ব্লগে আপনি ব্যবহার করা যেতে পারে এমন কোনো কাস্টম পোস্ট টাইপের মত যুক্ত করা যাবে।
যখন আপনি আপনার ওয়ার্ডপ্রেস পোস্ট বা পেজে একটি ছবি যোগ করবেন, এটি একটি সংযুক্তি হিসাবে ওয়ার্ডপ্রেস মিডিয়া লাইব্রেরি মধ্যে সংরক্ষিত হয় সংযুক্তিটি একটি পোস্ট টাইপ যার মানে এর নিজস্ব ট্যাকটনোমিও থাকতে পারে।
আপনার ওয়ার্ডপ্রেস ইমেজগুলিতে শ্রেণিগুলি এবং ট্যাগ যুক্ত করা আরও সহজেই ছবিগুলি খুঁজে এবং সাজানোর সাহায্য করতে পারে।
পদ্ধতি 1: মিডিয়া লাইব্রেরী বিভাগের সাথে ওয়ার্ডপ্রেস ক্যাটাগরিতে ছবি যোগ করুন
আপনাকে যা করতে হবে তা প্রথমেই সংযুক্তি ট্যাক্সোনোমি প্লাগইনটি ইনস্টল এবং সক্রিয় করুন। আরো বিস্তারিত জানার জন্য
মিডিয়া লাইব্রেরী বিভাগ বাক্সের প্লাগইনটি কাজ করে এবং আপনার কনফিগার করার জন্য কোন সেটিংস নেই। শুধু যেতে মিডিয়া লাইব্রেরি এবং উপরের তালিকার দৃশ্য বোতামে ক্লিক করুন।
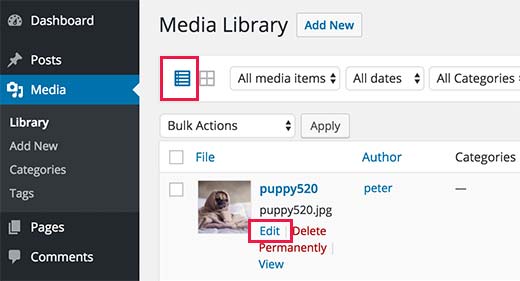
এটি তালিকা দর্শনে মিডিয়া লাইব্রেরি খুলবে। কোন ইমেজ নীচের ‘সম্পাদনা’ লিঙ্কে ক্লিক করুন এবং ওয়ার্ডপ্রেস ইমেজ পৃষ্ঠায় সম্পাদনা করতে আপনাকে নিয়ে যাবে।
আপনি পর্দার ডানদিকে কলামে নতুন বিভাগ মেটা বক্সটি লক্ষ্য করবেন।
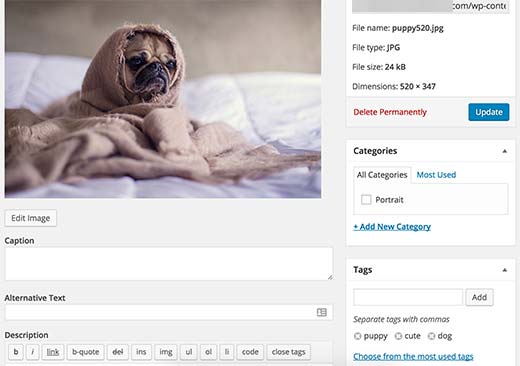
একটি নতুন বিভাগ যোগ করতে নতুন বিভাগ যোগ করুন এ ক্লিক করুন। আপনি উপ বিভাগ তৈরি করতে পারেন।
একবার আপনার কাজ সম্পন্ন হলে, আপনার পরিবর্তনগুলি সংরক্ষণ করার জন্য কেবল আপডেট বোতামে ক্লিক করুন।
একটি বিভাগ অধীনে দায়ের ছবি বা মিডিয়া প্রদর্শন করার জন্য, আপনি অতিরিক্ত বিষয়শ্রেণীতে পরামিতি সঙ্গে অন্তর্নির্মিত ওয়ার্ডপ্রেস গ্যালারি শর্টকাট ব্যবহার করতে হবে।

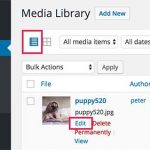
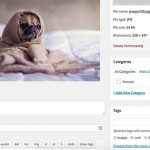
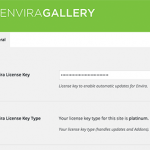
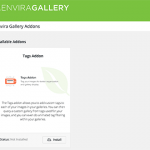
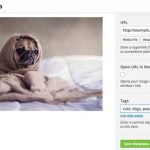
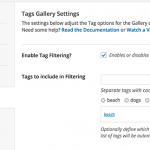
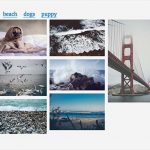


আপনি আপনার বিভাগ থেকে প্রাপ্ত করতে চান বিভাগের আইডি দিয়ে 14 প্রতিস্থাপন করুন।
পদ্ধতি ২: ওয়ার্ডপ্রেসের সাহায্যে Envira গ্যালারি ব্যবহার করে ইমেজ ট্যাগ যোগ করা
Envira গ্যালারি বাজারে সেরা ওয়ার্ডপ্রেস ফটো গ্যালারী প্লাগইন হয়। এটি আপনাকে ওয়ার্ডপ্রেস এর সুন্দর এবং মোবাইল বান্ধব ইমেজ গ্যালারী তৈরি করতে দেয়।
Envira গ্যালারি একটি ট্যাগ Addon সঙ্গে আসে যা আপনি গ্যালারিতে যোগ ইমেজ আপনি ট্যাগ যোগ করতে পারবেন
সাইট
আপনাকে যা করতে হবে তা হল প্রথমে Envira Gallery প্লাগইনটি ইনস্টল এবং সক্রিয় করুন।
আরো বিস্তারিত জানার জন্য
অ্যাক্টিভেশন পরে, আপনি পরিদর্শন করতে হবে Envira গ্যালারি »সেটিংস পৃষ্ঠা আপনার লাইসেন্স কী প্রবেশ করতে। আপনি Envira Gallery ওয়েবসাইটে আপনার অ্যাকাউন্ট থেকে কী পেতে পারেন।
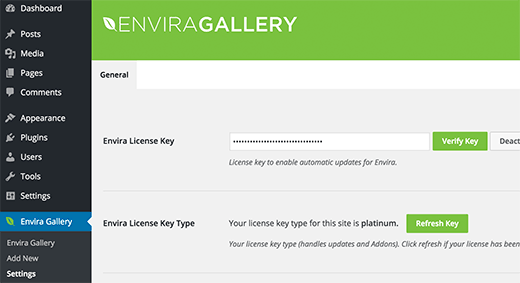
যাচাইকরণের পরে আপনাকে অবশ্যই পরিদর্শন করতে হবে Envira গ্যালারী »Addons পাতা। ট্যাগ Addon সন্ধান করুন বা অনুসন্ধান করুন এবং তারপর ইনস্টল ক্লিক করুন। একবার ইনস্টল করা হলে, অ্যাক্টিভেশন এডন বাটন ক্লিক করুন।
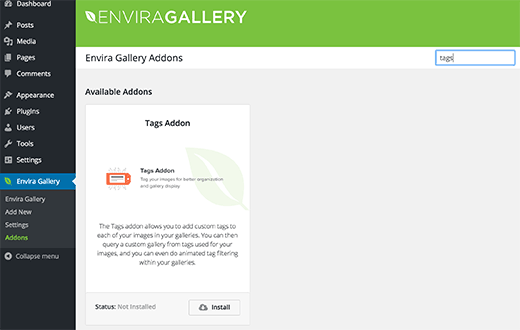
ট্যাগ Addon সক্রিয় করার পরে, আপনি একটি নতুন গ্যালারী তৈরি করতে পারেন বা একটি বিদ্যমান গ্যালারি সম্পাদনা করতে পারেন। যদি আপনি Envira গ্যালারি নতুন হয়, তারপর Envira সঙ্গে সাবধানে ওয়ার্ডপ্রেস ইমেজ গ্যালারি সহজে তৈরি কিভাবে আমাদের গাইড দেখুন
আপনার গ্যালারিতে একটি চিত্র যোগ করার পরে, আপনি তার মেটা ডেটা সম্পাদনা করতে চিত্রের পেন্সিল আইকনে ক্লিক করতে পারেন।
Envira ডান হাত কলাম মধ্যে মেটা তথ্য ক্ষেত্রের সঙ্গে একটি পপআপ ইমেজ খুলুন। মেটা ডেটা ক্ষেত্রগুলির নীচে, আপনি ট্যাগ ক্ষেত্রটি দেখতে পাবেন।
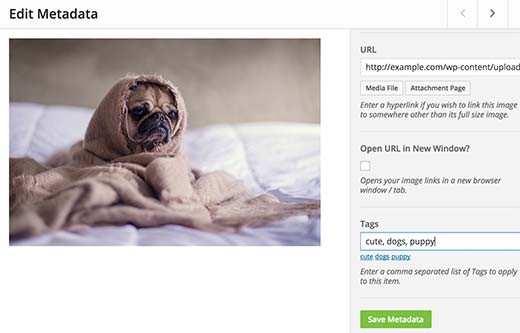
এগিয়ে যান এবং আপনার ট্যাগ টাইপ করুন
যদি আপনি একাধিক ট্যাগ যোগ করেন, তবে প্রতিটি ট্যাগকে একটি কমা দ্বারা আলাদা করুন। আপনার পরিবর্তন সংরক্ষণ করতে মেটাডেটা বাটন সংরক্ষণ করতে ক্লিক করুন না।
আপনার গ্যালারি অন্যান্য ইমেজ ট্যাগ যোগ যুক্ত প্রক্রিয়া পুনরাবৃত্তি
আপনি আপনার গ্যালারি মধ্যে ট্যাগ প্রদর্শন করতে পারেন। আপনার গ্যালারি সম্পাদনা করার সময় কেবল ট্যাগ ট্যাবে ক্লিক করুন এবং ট্যাগ ফিল্টারিং বিকল্পটি সক্ষম করুন এর পাশে বাক্সটি চেক করুন।
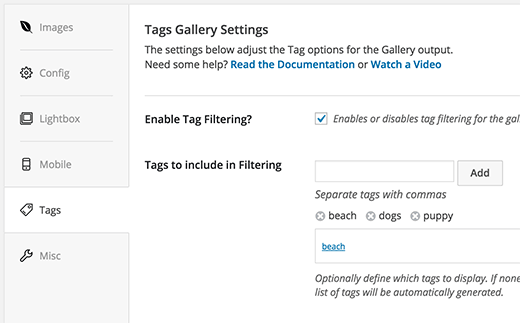
আপনি কি ট্যাগ প্রদর্শন বা বাদ দেওয়া হবে তা চয়ন করতে পারেন, বর্ণানুক্রমে বা ম্যানুয়ালি সাজানোর ট্যাগগুলি এবং অন্যান্য সেটিংসও।
একবার আপনার কাজ শেষ হলে, আপনার গ্যালারি সংরক্ষণ করতে প্রকাশ বা সংরক্ষণ বাটনে ক্লিক করুন।
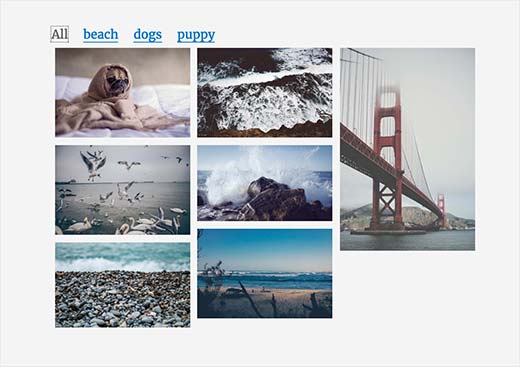
এখানেই শেষ